자신이 사용하는 구글 캘린더와 갤럭시 삼성 캘린더 동기화 방법을 통해 휴대폰과 PC에서 같이 사용하실 수 있는 방법을 알려드립니다. 불필요한 앱을 따로 다운로드하지 않고도 기존에 사용하시는 캘린더들의 동기화를 통해 간편하게 이용하실 수 있습니다.
삼성 캘린더 동기화
기존에 사용하시는 갤럭시 휴대폰 기본 앱인 삼성 캘린더를 PC에서도 같이 이용하실 수 있도록 구글 캘린더와 동기화하실 수 있습니다. 동기화란 캘린더에 일정을 추가 또는 변경할 때마다 자동으로 같이 확인하실 수 있는 서비스입니다.
동기화 방법

갤럭시 휴대폰 기본 앱인 삼성 캘린더에 접속하신 후 일정을 추가하실 날짜를 선택하여 일정 및 시간을 설정해 줍니다. 여기서 '일정을 저장할 캘린더' 위치를 '내 캘린더'로 하실 경우 동기화는 되지 않고 자신의 휴대폰에서만 확인이 가능합니다.
이 저장할 위치를 자신이 주로 사용하시는 구글 아이디로 선택하여 저장하시면 구글 캘린더와 삼성 캘린더 동기화를 하실 수 있습니다. 이렇게 동기화하여 저장하실 경우 작업 환경에 따라 몇 분의 차이가 있지만, 동기화는 되니 걱정하지 않으셔도 됩니다.
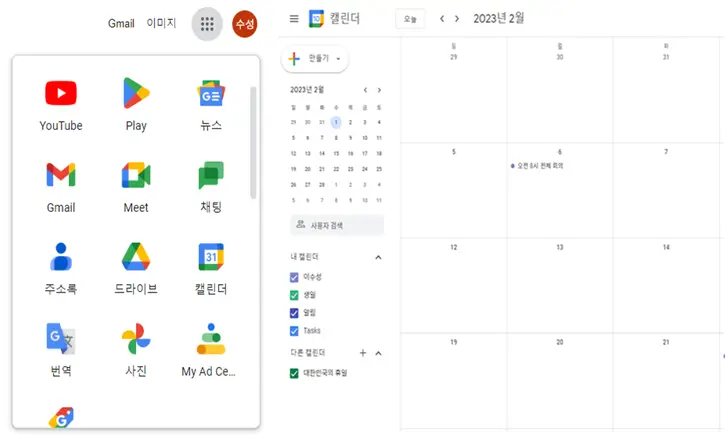
구글(www.goole.com) 홈페이지에 메뉴에서 '캘린더' 접속하시면 위 사진과 같이 삼성 캘린더에서 작성한 일정을 확인하실 수 있습니다. 단, 시간 차이가 있을 수 있으니 일정이 보이지 않으신다면 PC 화면에서 새로고침을 통해 확인하시기 바랍니다.
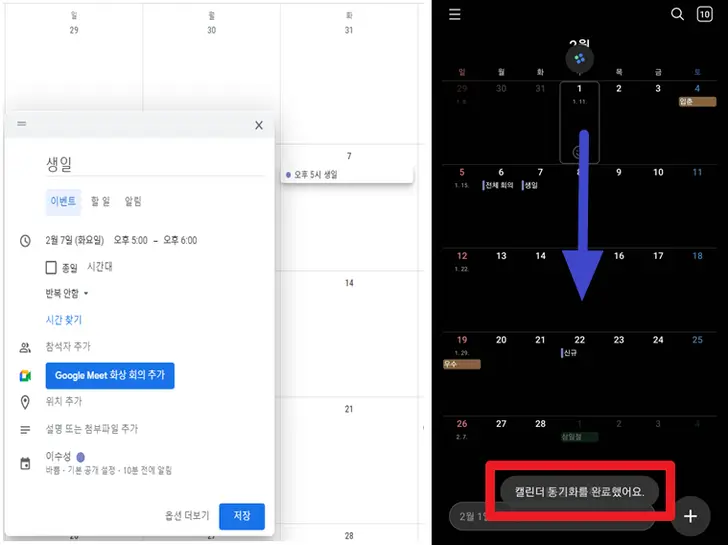
또한, 이렇게 한 번만 동기화를 진행하실 경우 PC에서 구글 캘린더로 일정 작성하신 후 휴대폰 삼성 캘린더 동기화를 통해 동일하게 확인하실 수 있습니다. 단, 몇 분의 시간 차는 존재할 수 있으며 삼성 캘린더 앱에서 아래로 드래그하시면 '캘린더 동기화를 완료했어요.'라는 문구와 함께 빠르게 일정 확인하실 수 있습니다.
- ※ 참고하면 좋은 정보
- 구글 어시스턴트 끄기 설정 방법 (개인 정보 보호)
- 갤럭시 휴대폰 보안 파일 전송 앱 프라이빗 쉐어





