컴퓨터 작업을 많이 하시는 분들을 위해 무료 컴퓨터 화면 캡쳐 프로그램 픽픽(Pic Pick) 이용 방법을 알려드립니다. 다른 캡쳐 프로그램과 달리 캡쳐 후 편집까지 가능한 무료 프로그램이기에 활용하시기 좋으니 오늘 내용 참고하시기 바랍니다.
픽픽(Pic Pick)
강력한 화면 캡쳐 기능은 기본적으로 제공되며 이미지 고급 편집, 화면 색상 추출 및 나만의 색상 관리와 이미지 크기 및 각도, 화면 그리기 도구 등 다양한 편집 프로그램도 제공하는 무료 컴퓨터 화면 캡쳐 프로그램입니다.
픽픽 이용 안내
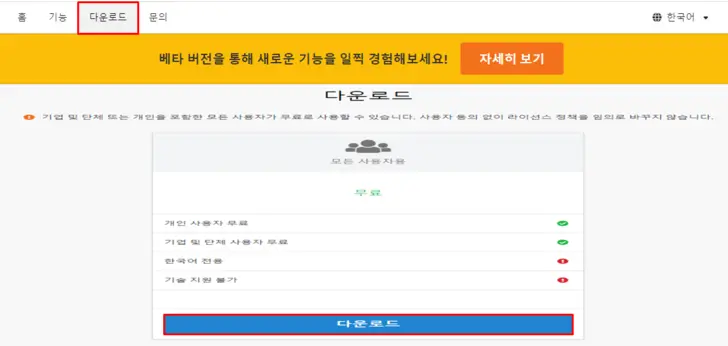
무료 컴퓨터 캡쳐 프로그램 픽픽을 이용하시기 위해서는 픽픽 툴즈(picpick.app) 홈페이지에 바로 가기를 통해 접속하셔야 합니다.
픽픽 툴즈 홈페이지 상단의 '다운로드' 메뉴에 접속하셔서 무료 컴퓨터 캡쳐 프로그램을 다운로드하실 수 있습니다.
단축키 설정
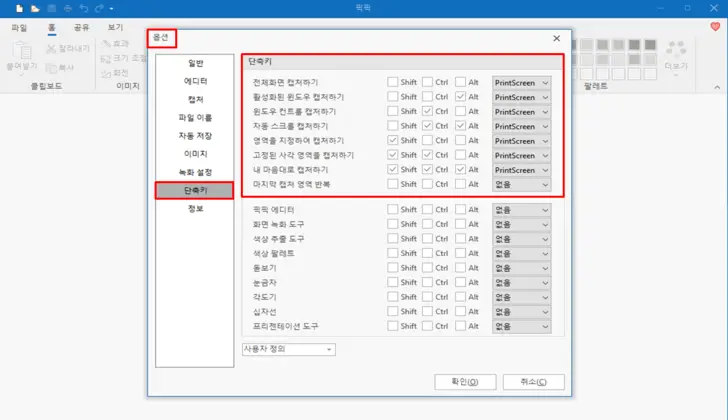
컴퓨터 캡쳐 프로그램 픽픽 실행하신 후 '옵션' 메뉴 중 '단축키'에 접속하시면 위 사진과 같이 자주 사용하시는 캡쳐를 단축키로 지정하실 수 있습니다.
단축키 설정하신 후 프로그램은 종료하셔도 되며 컴퓨터 캡쳐 사용 시 단축키를 눌러 바로 화면 캡쳐를 하실 수 있습니다.
스탬프
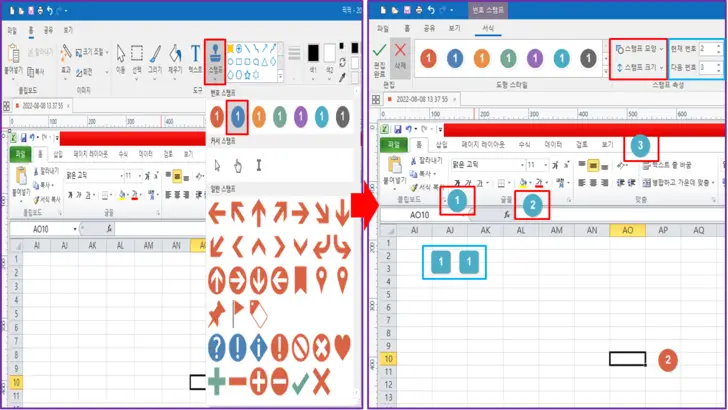
픽픽 프로그램에서 자주 사용하시는 기능으로 컴퓨터 화면 캡쳐하신 후 '스탬프'를 눌러 숫자 또는 문양을 선택하실 수 있습니다. 숫자를 선택하신 경우 처음 포인트는 1번으로 나오며 다른 포인트를 계속 지정하실 땐 그다음 번호가 순차적으로 적용됩니다.
'스탬프 모양'과 '스탬프 크기'를 통해 스탬프 편집이 가능하며 '현재 번호'와 '다음 번호'를 설정하시면 숫자를 다시 1부터 시작하거나 아무 번호를 지정하여 설정을 하실 수 있습니다.
컴퓨터 화면 캡쳐 후 누군가에게 설명하실 때 유용하실 수 있는 기능입니다.
모자이크
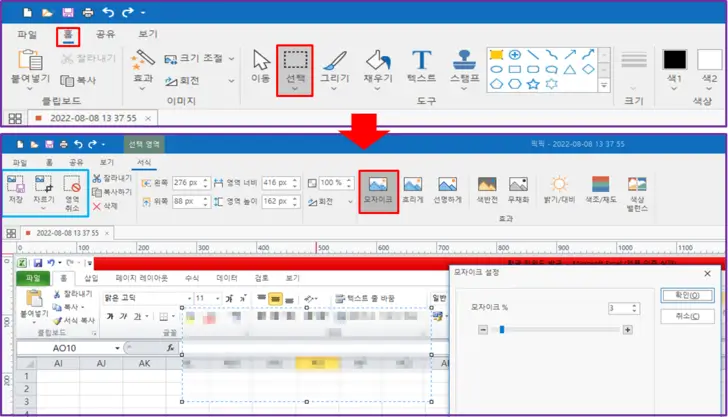
화면 캡쳐 후 화면을 가릴 때 사용하실 수 있는 모자이크 또는 흐리게 해주는 기능입니다. '선택' 메뉴를 클릭하신 후 해당 영역을 지정하시고 '모자이크' 또는 '흐리게' 기능을 눌러주시면 바로 적용이 됩니다.
* '흐리게' 메뉴는 해당 기능을 누를수록 더욱 화면이 흐려집니다.
또한, '선택' 메뉴 클릭하신 후 해당 영역을 지정하여 그 영역만 저장하거나 자르실 수 있습니다.
그리기

컴퓨터 화면 캡쳐 프로그램에서 가장 많이 사용하시는 그리기 기능으로 도형이나 선 등을 그리실 수 있습니다. '그리기' 메뉴를 클릭하신 후 자신이 원하는 모양으로 그리실 수도 있으며 '도형'을 선택하여 해당 도형을 그리실 수 있습니다.
그리기 메뉴에서 '선 두께'를 통해 해당 선을 굵기를 조정하실 수 있으며 '도형 윤곽선'을 통해 해당 도형 색상 선택과 '도형 채우기'를 통해 도형 내부의 색상 편집이 가능합니다. 또한, '텍스트 추가'를 클릭하시면 해당 도형 내 글자 삽입도 가능합니다.
참고하면 좋은 정보
내 PC 돌보미 서비스 신청 방법(모바일, PC 무료 점검)
이 외에도 무료 컴퓨터 캡쳐 프로그램 픽픽에서는 다양한 기능을 사용하실 수 있습니다. 오늘은 자주 사용하는 기능을 알려드렸으니 참고하셔서 활용해보시기 바랍니다.




