오늘은 컴퓨터 스크린샷, 노트북 화면 캡처 저장과 사용하는 방법에 대해 알려드리려고 합니다. 프로그랩 설치 없이 윈도우에서 기본으로 제공하는 방법을 알려드립니다. 굳이 다른 프로그램을 사용하실 필요 없이 오늘 내용 참고하시면 윈도우 기본 기능을 활용해 보실 수 있습니다.
윈도우 화면 캡처(스크린샷) 기능
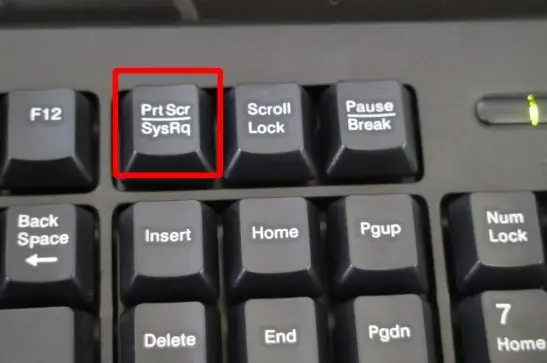
컴퓨터나 노트북에서 윈도우를 사용하고 계시다면 화면 캡처(스크린샷) 기능이 기본적으로 제공됩니다. 이런 기본 기능들을 하나하나 알려드리고 컴퓨터 스크린샷 저장 위치도 알려드리니 활용해 보시기 바랍니다.
프린터 스크린(PrtSc)
'PrtSc'키를 누르면 현재 화면을 클립보드에 복사하실 수 있습니다. 이 방법은 컴퓨터 스크린샷 저장을 지원하지 않기에 그림판이나, 포토샵 같은 편집 프로그램 등에 붙여 넣어(Ctrl + V) 즉각적으로 편집할 때 유용하게 활용하실 수 있습니다.
전체 창 스크린샷(PrtSc키+윈도우키)
윈도우 8 이후로 새롭게 추가된 컴퓨터 스크린샷 기능입니다. 'PrtSc'키와 '윈도우'키를 동시에 누르면 컴퓨터 화면에서 카메라 셔터를 누른 것처럼 깜박거리며 컴퓨터 스크린샷이 촬영됩니다.
이렇게 촬영한 컴퓨터 스크린샷 저장은 내 PC → 사진 → 스크린샷 폴더에 저장이 됩니다.
현재 창만 스크린샷(PrtSc+윈도우+Alt)
현재 활성화된 프로그램 화면만 스크린샷이 필요할 경우 사용할 수 있는 방법입니다. 컴퓨터 스크린샷(PrtSc)키 + 윈도우 키 + Alt키를 동시에 눌러주시면 됩니다.
이렇게 촬영된 컴퓨터 스크린샷 저장은 내 컴퓨터 → 동영상 → 캡처 폴더에 자동으로 저장됩니다.
선택 영역 스크린샷(윈도우+Shift+S)
원하시는 영역만 컴퓨터 스크린샷 또는 노트북 화면 캡처를 원하실 경우 활용하실 수 있습니다. 윈도우 키+Shift 키+S 키를 동시에 누르시면 선택영역을 지정할 수 있게 마우스 포인트가 십자가(+) 모양으로 변하게 됩니다. 마우스 드래그를 통해서 컴퓨터 스크린샷 영역을 선택하시면 됩니다.
컴퓨터 스크린샷 저장은 되지 않으며 그림판이나, 포토샵 같은 편집 프로그램 등에 붙여 넣어(Ctrl + V) 즉각적으로 편집할 때 유용하게 활용하실 수 있습니다.
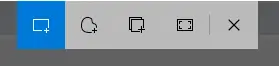
단, 노트북에서는 노트북 화면 캡처 기능이 상단에 나타나게 되며 해당되는 기능을 선택하여서 사용하실 수 있습니다. (노트북에서는 펑션 키와 함께 3개를 눌러야 작동이 될 수도 있음)
노트북 화면 캡처 기능 설명(사진 좌측부터 우측으로 버튼 설명)
① 사각형 화면 캡처
② 자유형 화면 캡처
③ 창 화면 캡처
④ 전체 화면 캡처
⑤ 닫기
참고하면 좋은 정보
폐가전제품 무상 방문수거 서비스 신청 방법(무료 수거)
오늘은 이렇게 컴퓨터, 노트북 화면 캡처(스크린샷) 저장과 사용 방법에 대해 알려드렸습니다. 위의 정보를 참고하셔서 간편하게 화면 캡처해보시기 바랍니다.




