아이폰이 아닌 갤럭시는 기본적으로 사진 합치기를 하실 수 있는 이미지 콜라주 기능이 들어 있습니다. 그래서 오늘은 이런 갤럭시 사진 합치기 방법에 대해 알려드리고 이미지 콜라주 편집하시는 방법을 설명드리려고 합니다. 갤럭시 유저라면 아래 내용 참고하셔서 활용하시기 바랍니다.
갤럭시 사진 합치기 기능 콜라주
쉽게 설명한다면 여러 장의 사진 또는 이미지를 한 장으로 겹치는 기능이 콜라주 기능입니다. 갤럭시를 사용하시는 유저라면 기본적으로 콜라주 기능이 제공되기에 별도의 앱을 설치하지 않아도 바로 갤럭시 사진 합치기 기능인 콜라주 기능을 활용하실 수 있습니다.
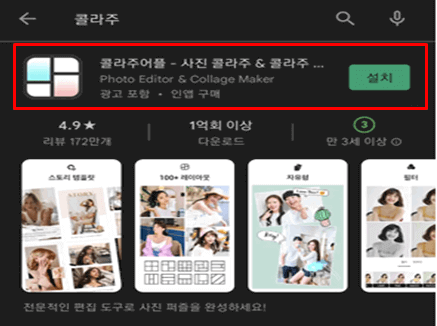
갤럭시 유저가 아니신 분들이라면 안드로이드 유저는 구글 플레이에서 그리고 아이폰 유저는 앱 스토어에서 '콜라주'를 검색하시면 사진 합치기 기능을 제공해주는 콜라주 앱을 다운로드하시면 되겠습니다.
갤럭시 이미지 콜라주 만드는 방법(사진 합치기)
1. 갤럭시 사진 합치기 위한 이미지 선택
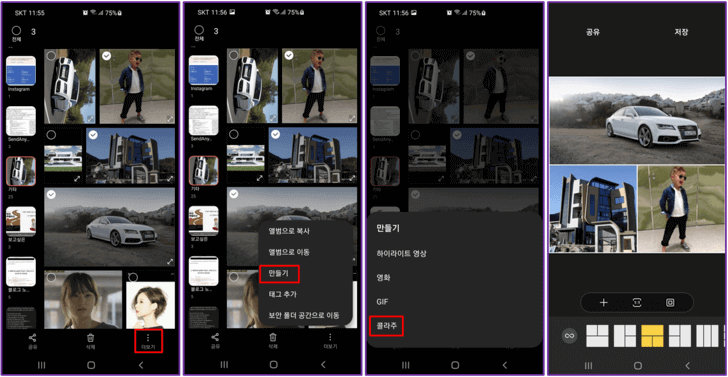
우선 갤럭시 사진 합치기 위한 이미지를 선택하셔야 합니다. 여기서 이미지는 고화질 또는 저화질 상관이 없이 선택하실 수 있습니다. 예를 들어 3장의 사진을 선택하신 후 갤러리 더보기에서 '만들기'를 선택하신 후 '콜라주'를 눌러주시면 갤럭시 사진 합치기 기능을 이용하실 수 있습니다.
2. 콜라주 이미지 편집
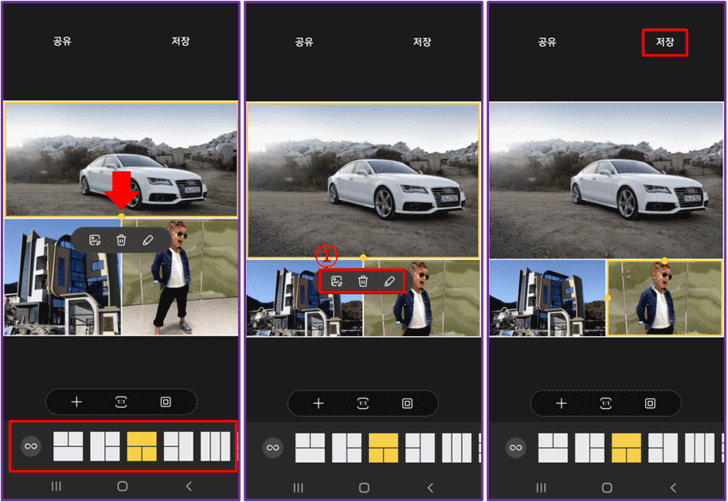
우선 콜라주 편집 기능에 들어오셨다면 아래 레이아웃을 통해 원하시는 이미지 배치를 하실 수 있습니다. 여기서 끝이 아니라 원하시는 이미지를 누르시면 노란 점이 표시되며 이 노란 점을 눌러 드래그하시면 해당 사진의 크기를 키우거나 줄이실 수 있습니다.
또한, 해당 이미지를 누르시면 ①과 같이 편집하실 수 있는 조그만 창이 생기게 됩니다. 여기서 첫 번째 메뉴는 해당 이미지를 다른 이미지로 변경하실 수 있는 버튼입니다.
그리고 두 번째는 삭제 버튼으로 해당 이미지만 삭제가 가능합니다. 세 번째 버튼은 이미지 편집 기능으로 해당 이미지만 편집을 하실 수 있습니다.
갤럭시 사진 합치기 위한 모든 편집을 완료하신 후 오른쪽 상단의 '저장'을 누르시면 콜라주한 이미지를 저장하실 수 있으며 갤럭시 사진 합치기 기능은 완료가 되는 것입니다.
이렇게 간편한 방법으로 갤럭시 사진 합치기 기능인 콜라주를 활용하실 수 있습니다. 위의 방법을 참고하셔서 사진 또는 이미지 편집해보시기 바라며 아래의 정보도 참고하시면 도움이 되실 수 있습니다.
갤럭시 스마트폰 숨은 유용한 기능(꿀팁) 알아보기
갤럭시를 이용하시는 분이라면 모르고 계실 수 있는 갤럭시 스마트폰 숨은 유용한 기능과 꿀팁에 대해 알려드리려고 합니다. 알아두시면 유용하게 활용하실 수 있는 갤럭시 스마트폰의 기능
si12.tistory.com
갤럭시 집중모드 앱 사용 시간 설정 방법(앱 사용 시간 확인)
갤럭시 스마트폰을 사용하시는 분이라면 집중모드를 통해서 자신의 앱 사용 시간 확인과 앱 사용 시간을 설정하실 수 있습니다. 그래서 오늘은 이런 집중모드를 통해 자신이 사용하는 앱을 하
si12.tistory.com




