갤럭시 휴대폰은 기본적으로 제공하는 기능에서 화면 캡쳐나 갤럭시 스크린샷을 촬영하실 수 있습니다. 오늘은 그 기본으로 제공되는 갤럭시 휴대폰 화면 캡쳐 5가지 방법을 알려드리려고 합니다. 아래의 방법들 중 자신이 편하신 방법으로 갤럭시 스크린샷 촬영해 보시기 바랍니다.
갤럭시 스크린샷
휴대폰 화면 캡쳐는 갤럭시에서 기본적으로 제공해주는 기능입니다. 단, 여러 가지 방법으로 갤럭시 스크린샷 촬영이 가능하기에 사람마다 자신이 편하신 방법으로 이용하고 있습니다.
오늘은 갤럭시 스크린샷 기본 제공 기능 5가지를 알려드리니 확인하신 후 자신이 가장 편하신 방법으로 휴대폰 화면 캡쳐를 해보시기 바랍니다.
갤럭시 휴대폰 화면 캡쳐 5가지 방법
1. 손날 밀어서 휴대폰 화면 캡쳐

사람들이 가장 많이 이용하시는 방법으로 손날을 이용하여 화면을 밀어서 휴대폰 화면 캡쳐하는 방법입니다. 기본적으로 갤럭시 스크린샷은 촬영 후 '갤러리 스크린샷 폴더'에 자동으로 저장됩니다.
또한, 스크린샷 촬영 후 생성되는 메뉴를 통해서 위 사진과 같이 스크롤 캡쳐도 가능하며 바로 편집 및 공유를 하실 수도 있습니다.
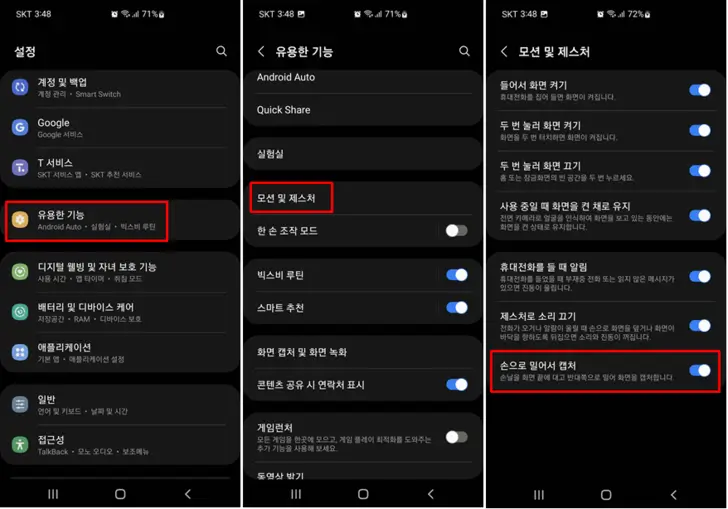
손날 밀어서 휴대폰 화면 캡쳐를 하시기 위해서는 휴대폰 설정 메뉴에 접속하신 후 '유용한 기능'에서 '모션 및 제스처' 메뉴에 접속합니다. 여기서 '손으로 밀어서 캡쳐'를 활성화 해주시면 손날을 이용한 캡쳐를 하실 수 있습니다.
2. 버튼 캡쳐

기본 기능으로 전원 버튼과 음량(-) 버튼을 동시에 눌러 갤럭시 스크린샷을 촬영하는 방법입니다. 기종에 따라서 전원 버튼이 아닌 빅스비 버튼을 활용해야 하는 기종도 있으니 참고하시기 바랍니다.
3. 빅스비 캡쳐
빅스비 버튼을 눌러 빅스비를 활성화하신 후 '캡쳐'라고 말하면 자동으로 현재 휴대폰 화면 캡쳐가 됩니다.
4. 엣지 패널 캡쳐
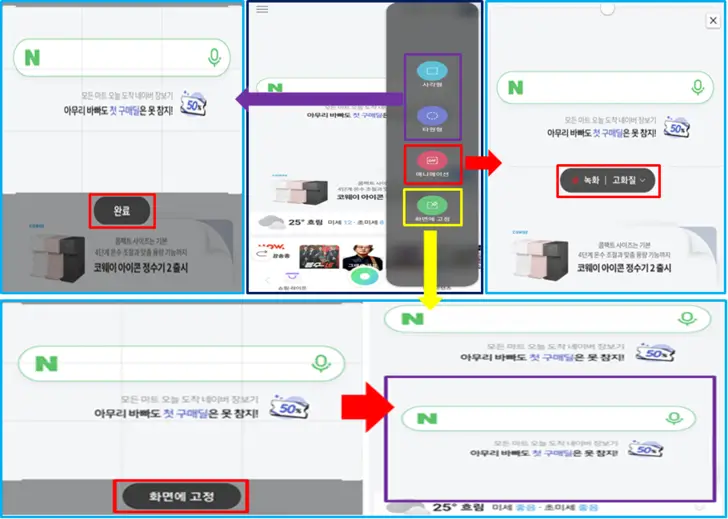
엣지 패널을 이용하여 갤럭시 스크린샷을 촬영하는 방법입니다. 엣지 패널에서 사각형, 타원형으로 휴대폰 화면 캡쳐를 하실 수 있고 애니메이션을 통해 현재 화면을 녹화하실 수도 있습니다.
또한, 화면에 고정을 눌러 설정하신 화면을 고정하실 수 있습니다. 화면에 고정 메뉴는 화면을 전환하시더라도 고정이 됩니다.
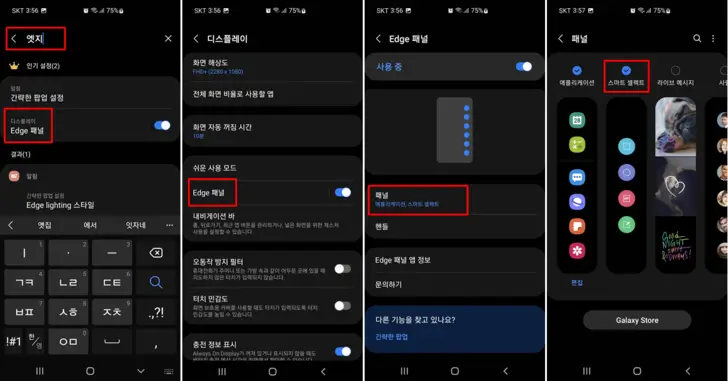
엣지 패널을 활용한 휴대폰 화면 캡쳐를 이용하시기 위해선 휴대폰 설정 메뉴에서 '엣지' 검색하신 후 'Edge 패널' 메뉴에 접속합니다. edge 패널 활성화하신 후 '패널'에 접속하셔서 '스마트 셀렉트' 메뉴를 체크해주시면 엣지 패널을 통해 휴대폰 화면 캡쳐를 이용하실 수 있습니다.
5. 보조메뉴 스크린샷
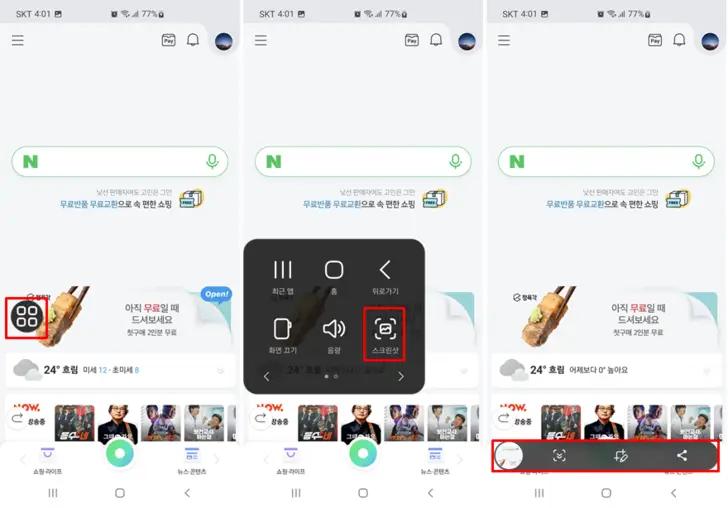
보조메뉴를 활용해 갤럭시 스크린샷을 촬영하는 방법입니다. 보조 메뉴 아이콘을 눌러 '스크린샷'을 클릭하시면 현재 화면을 캡쳐하실 수 있습니다.
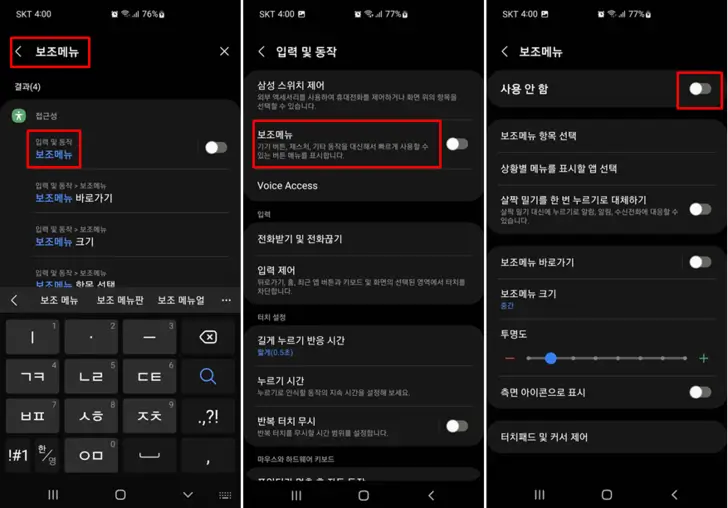
보조메뉴를 통해 갤럭시 스크린샷을 촬영하시기 위해서는 휴대폰 설정 메뉴에서 '보조메뉴' 검색하신 후 '입력 및 동작 보조메뉴'에 접속합니다.
해당 보조메뉴 활성화를 하시면 보조메뉴를 통해 갤럭시 스크린샷 촬영이 가능합니다. 보조메뉴 설정 화면에서 투명도, 크기 등을 조정하실 수도 있으니 참고하시면 되겠습니다.
참고하면 좋은 정보
컴퓨터, 노트북 화면 캡처(스크린샷) 저장 및 사용 방법
휴대폰 수신감도(통신사 통화품질) 테스트 및 대처 방법
오늘은 이렇게 갤럭시 스크린샷 기본 제공되는 기능 5가지를 통해 휴대폰 화면 캡처하는 방법을 알려드렸습니다. 위의 다양한 방법 중 자신이 사용하시기 편한 방법으로 캡쳐해보시기 바랍니다.




