오늘은 컴퓨터 스크롤 캡쳐 방법에 대해서 확장 프로그램 사용과 웹 브라우저 기본 기능을 알려드리려고 합니다. 컴퓨터로 일반적인 캡쳐나 스크린 샷은 이용이 가능하지만, 스크롤 캡쳐 방법은 모르시는 분들이 많을 수 있습니다. 오늘 방법 참고하셔서 활용해 보시기 바랍니다.
스크롤 캡쳐
현재 보이는 화면만 캡쳐하는 것이 아닌 한 페이지 전체를 길게 캡쳐하거나 원하는 구간까지의 화면을 캡쳐하는 방법이 스크롤 캡쳐입니다.
휴대폰에서 이런 스크롤 캡쳐는 기본 기능에 제공되지만, 컴퓨터 스크롤 캡쳐를 이용하기 위해서는 크롬 확장 프로그램을 이용하거나 네이버 웨일 브라우저를 통해 이용하실 수 있습니다.
컴퓨터, 노트북 화면 캡처(스크린샷) 저장 및 사용 방법
오늘은 컴퓨터 스크린샷, 노트북 화면 캡처 저장과 사용하는 방법에 대해 알려드리려고 합니다. 프로그랩 설치 없이 윈도우에서 기본으로 제공하는 방법을 알려드립니다. 굳이 다른 프로그램
si12.tistory.com
일반적인 컴퓨터 화면 캡쳐 방법은 위 글을 참고하시면 다양한 방법을 확인하실 수 있습니다.
컴퓨터 스크롤 캡쳐 확장 프로그램
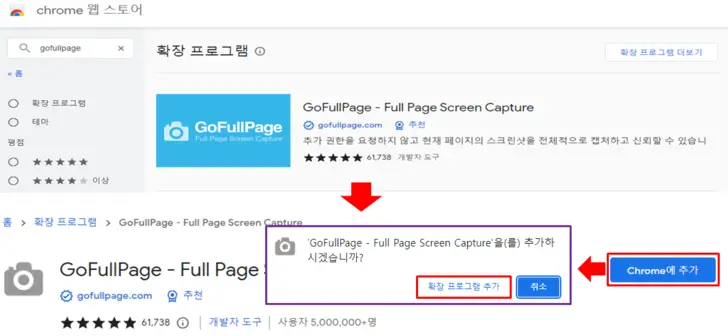
크롬 웹 스토어에서 'gofullpage'를 검색하시면 컴퓨터 스크롤 캡쳐 확장 프로그램을 확인하실 수 있습니다. 이 확장 프로그램을 크롬에 추가해주시면 컴퓨터에서도 스크롤 캡쳐를 하실 수 있습니다.
사용 방법
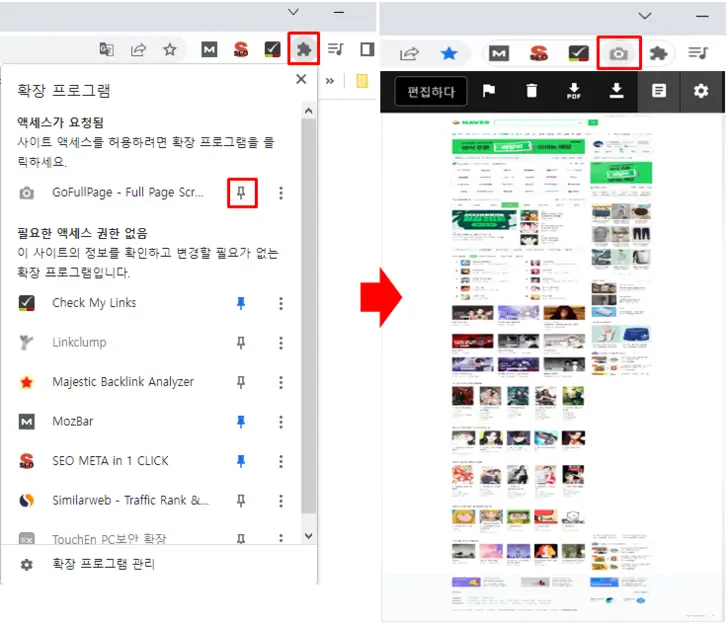
확장 프로그램에 접속하여 방금 설치한 컴퓨터 스크롤 캡쳐 프로그램을 고정해줍니다. 원하시는 웹 화면에서 스크롤 캡쳐하실 부분에 해당 확장 프로그램을 클릭해주시면 자동으로 전체 화면 스크롤 캡쳐가 됩니다.
미리 보기 화면에서 '편집'을 통해 원하시는 부분만 잘라내시거나 PDF, JPG, PNG 파일로 저장하실 수 있습니다.
* 기본 저장은 PNG 파일로 저장되며 설정에 접속하여 기본 저장 파일을 변경하실 수 있습니다.
네이버 웨일 스크롤 캡쳐 기능
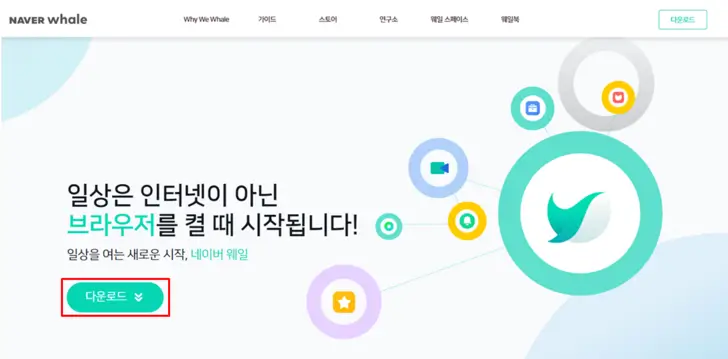
네이버 웨일 브라우저를 이용하실 경우 컴퓨터 스크롤 캡쳐를 기본 기능으로 이용하실 수 있습니다. 네이버 웨일(whale.naver.com) 홈페이지에 바로 가기를 통해 접속하시면 네이버 웨일 브라우저를 다운로드하실 수 있습니다.
사용 방법
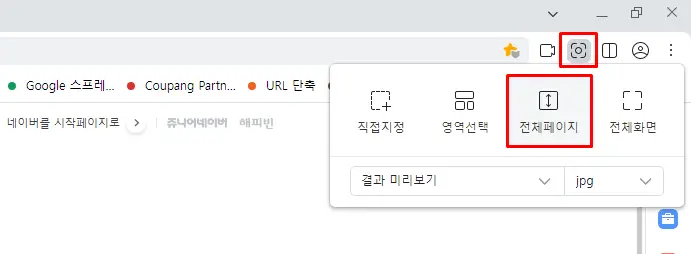
네이버 웨일 브라우저 우측 상단에 '캡쳐' 아이콘을 눌러서 직접 지정, 영역 선택, 전체 페이지, 전체 화면 중 '전체 페이지'를 클릭하시면 해당 화면 스크롤 캡쳐를 하실 수 있습니다.
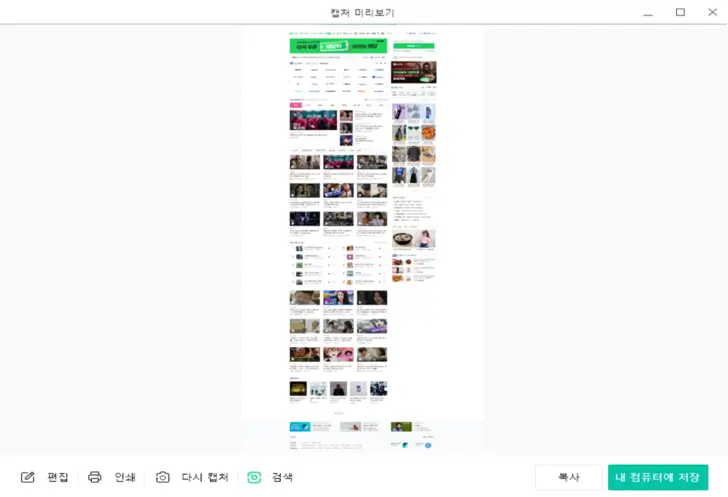
캡쳐 미리 보기 화면에서 '편집'에 접속하셔서 해당 부분만 잘라내기 하실 수 있으며 '내 컴퓨터에 저장'을 통해 스크롤 캡쳐 파일을 저장하실 수 있습니다.
이렇게 오늘 알려드린 2가지 방법을 통해서 컴퓨터 스크롤 캡쳐를 이용하실 수 있으니 참고하시기 바랍니다.





