오늘은 갤럭시 기본 기능이 갤럭시 멀티 윈도우 기능을 통해서 화면 분할하여 사용하는 방법을 알려드리려고 합니다. 갤럭시 휴대폰을 이용하시는 분이라면 참고하셔서 한 화면에 두 가지 앱을 실행하실 수 있습니다. 오늘 내용을 참고하신 후 갤럭시 화면 분할 기능 활용해보시기 바랍니다.
갤럭시 화면 분할(멀티 윈도우 기능)
갤럭시 휴대폰의 기본 기능으로 한 화면에 두 개의 앱을 동시에 실행하실 수 있는 기능입니다. 쉬운 예를 들어서 카카오톡으로 소통하면서 유튜브를 동시에 실행 가능한 기능이 갤럭시 멀티 윈도우 기능입니다.
갤럭시 화면 분할 이용 방법
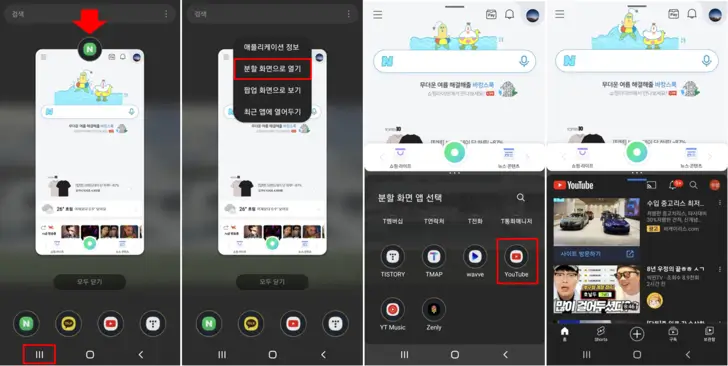
갤럭시 멀티 윈도우 기능을 이용하시기 위해서는 내비게이션 바(하단 최근 실행 메뉴, 홈 버튼, 뒤로 가기 버튼)에서 최근 실행 앱을 눌러 줍니다.
여기서 갤럭시 화면 분할 이용할 앱 아이콘을 클릭하여 '분할 화면으로 열기' 메뉴를 클릭하신 후 멀티 윈도우 이용할 또 다른 앱을 선택해 주시면 한 화면에 두 앱을 실행시킬 수 있습니다.
편집 방법
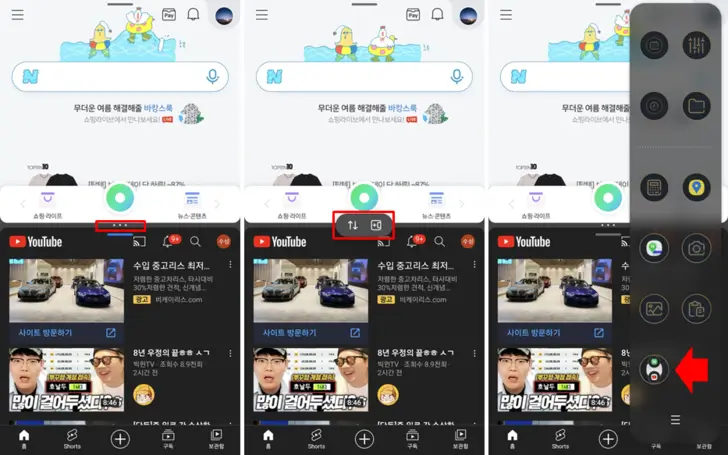
중앙의 점 세 개를 드래그하여 위, 아래 화면의 크기를 조정하실 수 있습니다. 또한, 점 세 개를 클릭하시면 두 개의 편집 메뉴가 나오게 되는데 좌측 메뉴는 갤럭시 멀티 윈도우 화면을 바꾸는 기능입니다.
* 중앙의 점 세 개를 위 또는 아래로 끝까지 드래그하실 경우 분할 화면 기능이 종료되며 하나의 앱만 실행이 됩니다.
우측 메뉴는 갤럭시 멀티 윈도우 화면 그대로 엣지 패널에 저장이 되는 메뉴입니다. 두 개의 앱을 자주 멀티 윈도우로 이용하실 경우 저장해 두시면 간편하게 이용이 가능합니다.
갤럭시 화면 분할 지원되지 않는 앱 설정 방법
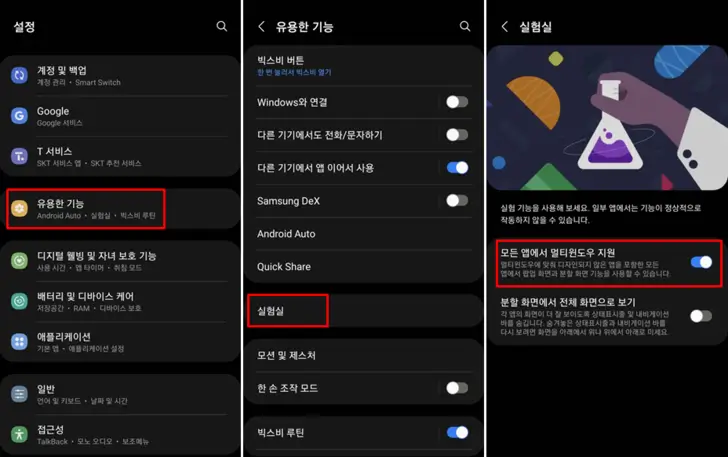
가끔 갤럭시 화면 분할이 지원되지 않는 앱이 있습니다. 하지만, 이런 앱도 설정을 통해서 화면 분할이 가능합니다.
갤럭시 설정 메뉴에서 '유용한 기능'에 접속하신 후 '실험실' 메뉴를 클릭하시면 '모든 앱에서 멀티 윈도우 지원' 메뉴를 확인하실 수 있습니다. 해당 기능을 활성화하시면 모든 앱에서 멀티 윈도우 기능을 이용하실 수 있습니다.
갤럭시 팝업 화면 이용 방법
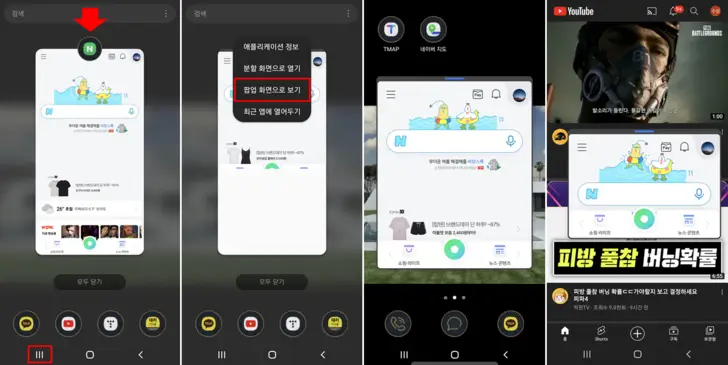
또 다른 갤럭시 멀티 윈도우 기능으로 팝업 화면을 활용하실 수 있습니다. 갤럭시 화면 분할 기능처럼 내비게이션 바에서 최근 실행 메뉴를 눌러 팝업 화면을 이용할 앱 아이콘을 눌러줍니다.
'팝업 화면으로 보기'를 클릭하시면 해당 앱을 팝업 화면으로 보실 수 있으며 팝업 화면은 다른 앱을 실행하여도 항상 최 상단에서 화면을 확인하실 수 있습니다.
팝업 화면 편집

팝업 화면에서 상단의 파란색 바를 드래그하여 위치 이동을 하실 수 있으며 갤럭시 팝업 화면 테두리를 드래그하여 팝업 화면 크기를 조정하실 수 있습니다.
또한, 팝업 화면 상단의 파란색 바를 클릭하시면 아래와 같은 다양한 메뉴를 확인하실 수 있습니다.(왼쪽 메뉴부터 차례로 설명)
① 팝업 화면 메뉴를 간소화하거나 확장하는 메뉴
② 팝업 화면에서 갤럭시 화면 분할화면으로 전환하는 메뉴
③ 갤럭시 팝업 화면 최소화 버튼. 최소화 실행하시면 아이콘 형태로 변하게 됩니다.
④ 팝업 화면을 최대화 버튼으로 실행하시면 팝업 화면이 종료되고 기본 앱으로 보이게 됩니다.
⑤ 팝업 화면 종료 버튼
참고하면 좋은 정보
원핸드 오퍼레이션 이용 방법(갤럭시 한 손 제스처 기능)
오늘은 이렇게 갤럭시 멀티 윈도우 기능인 화면 분할 이용 방법을 알려드렸습니다. 위의 화면 분할 기능 또는 팝업 기능을 통해 동시에 2개의 앱을 활용해보시기 바랍니다.




