오늘은 바로 가기 메뉴를 통해서 컴퓨터 종료 단축키 만드는 방법과 컴퓨터 종료 예약 설정하는 방법을 알려드리려고 합니다. 우리가 컴퓨터를 켤 때는 버튼 하나만 누르면 되지만, 컴퓨터 종료를 위해서는 3번의 클릭을 해야 합니다. 오늘 알려드리는 방법을 통해 단축키 만들어보시기 바랍니다.
컴퓨터 종료 단축키 만들기
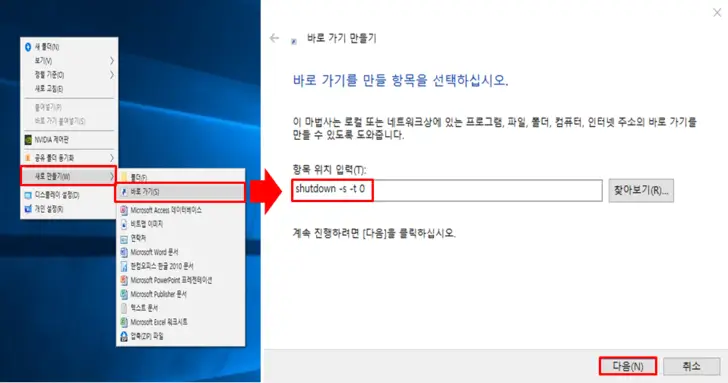
컴퓨터 종료 단축키를 만들기 위해서는 '바로 가기 메뉴'를 통해 컴퓨터 종료 메뉴를 만들어주셔야 합니다. 윈도우 화면에서 마우스 오른쪽 클릭 후 '바로 가기' 메뉴를 클릭해줍니다.
바로 가기 만들기 메뉴가 활성화되면 '항목 위치 입력'에 'shutdown -s -t 0' 명령어를 입력해 줍니다. 여기서 띄어쓰기에 주의하셔야 합니다.
* shutdown -s : 컴퓨터 종료를 의미
* -t 0 : 컴퓨터 종료 시간을 의미. 컴퓨터 종료 예약 바로 가기를 만들기 위해선 시간을 바꿔서 설정하시면 됩니다.
- 예시) 1시간 뒤 컴퓨터 종료 예약을 하시는 경우 "-t 3600"을 입력하시면 됩니다. 여기서 시간 단위는 '초'단위입니다.
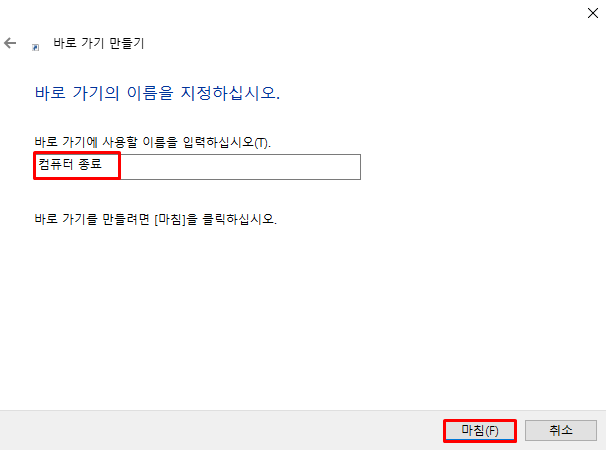
사용할 이름을 설정하신 후 '마침'을 클릭하시면 컴퓨터 종료 단축키 생성을 위한 바로 가기 메뉴가 생성됩니다.
컴퓨터 종료 아이콘 설정
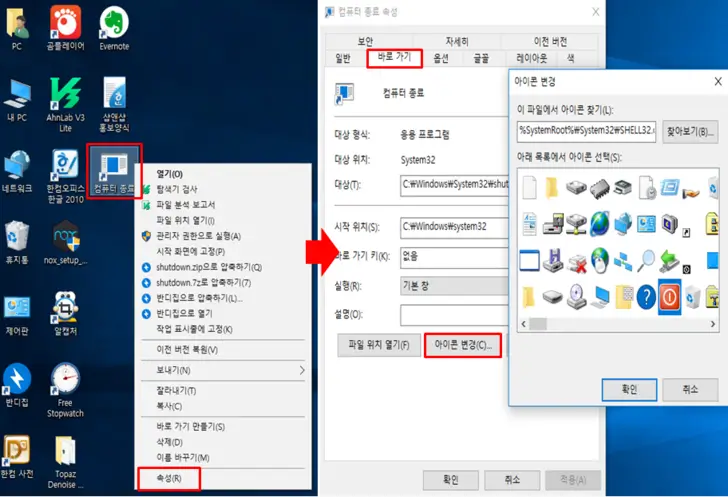
컴퓨터 종료 바로 가기 아이콘 변경을 위해서 '속성' 메뉴에서 '바로 가기'에 접속하신 후 '아이콘 변경'을 눌러 컴퓨터 종료 바로 가기 아이콘을 설정하실 수 있습니다.
컴퓨터 종료 단축키 설정
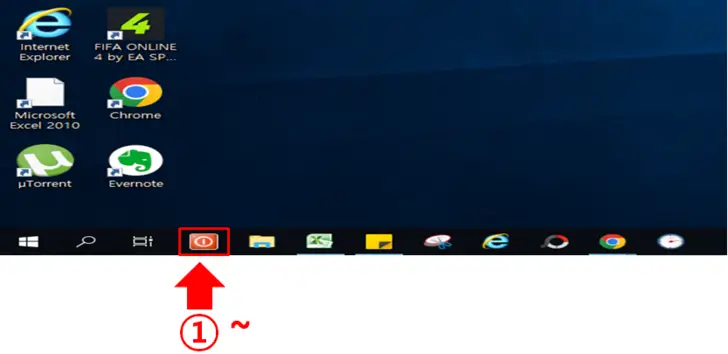
이렇게 만들어진 컴퓨터 종료 바로 가기를 하단 윈도우 작업 표시줄에 넣어주시면 컴퓨터 종료 단축키 설정이 완료됩니다.
작업 표시줄 제일 앞에 있는 프로그램 실행 단축키는 '윈도우 키 + 1번'이며 그 뒤로 2번부터 순서대로 단축키가 설정됩니다.
저는 컴퓨터 종료 단축키를 '윈도우 키 + 1번'으로 설정하였으며 사용하시는 분에 따라 편하게 컴퓨터 종료 단축키를 설정하시면 되겠습니다.
참고하면 좋은 정보
컴퓨터, 노트북 화면 캡처(스크린샷) 저장 및 사용 방법
오늘은 이렇게 컴퓨터 종료 단축키 설정 방법과 컴퓨터 종료 예약 설정할 수 있는 바로 가기 만드는 방법을 알려드렸습니다. 위의 정보를 참고하셔서 단축키로 컴퓨터 종료해보시기 바랍니다.





